-
Use Cases
Industrien
Getting started
-
Insights & Wissen
Für User
Support
We assume that you are familiar with the following topics:
This lesson goes through the required steps to connect and use your Siemens SIMATIC S7 device with Cybus Connectware. Following this tutorial will enable you to connect and use your own SIMATIC S7 device on Connectware with ease!
The SIMATIC S7 is a product line of PLCs by Siemens that are widely used in industrial automation. The S7 is capable of connecting several sensors and actuators through digital or analog IOs which can be modularly extended.
Reading and writing data on the PLC can be realized through the S7 communication services based on ISO-on-TCP (RFC1006). In this case the PLC acts as a server allowing communication partners to access PLC data without the need of projecting the incoming connections during PLC programming. We will use this feature to access the S7 from Connectware.
To follow this lesson you need to have a computer, a running Cybus Connectware instance and one of the following:
A Siemens S7 PLC and access to STEP7 (TIA Portal)
Conpot PLC Emulator
You can download the service commissioning file that we use in this example from the Cybus GitHub repository.
The YAML based Commissioning File tells Cybus Connectware the type of device to be connected, its connection configuration and it specifies the endpoints that should be accessed. Commissioning File details can be found in the Reference docs. For now let’s focus on the three main resources in the file, which are:
In the following chapters we will go through the three resources and create an example Commissioning File in which we connect to an S7 device and enable read/write access to a data endpoint.
Inside of the resource section of the commissioning file we define a connection to the device we want to use. All the information needed for Connectware to talk to the device is specified here. This information for example includes the protocol to be used, the IP address and so on. Our connection resource could look like the following:
# ----------------------------------------------------------------------------#
# Connection Resource - S7 Protocol
# ----------------------------------------------------------------------------#
s7Connection:
type: Cybus::Connection
properties:
protocol: S7
connection:
host: 192.168.10.60
port: 102
rack: 0
slot: 1
pollInterval: 1000
Code-Sprache: YAML (yaml)We define that we want to use the Cybus::Connection resource type, which tells Connectware that we want to create a new device connection. To define what kind of connection we want to use, we are specifying the S7 protocol. In order to be able to establish a connection to the device, we need to specify the connection settings as well. Here, we want to connect to our S7 device on the given host IP, port, rack and slot number.
Furthermore, we specified that the pollIntervall for reading the data will be set to one second.
We want to access certain data elements on the PLC to either read data from or write data to the device. Similar to the Connection section of the commissioning file, we define an Endpoint section:
# ----------------------------------------------------------------------------#
# Endpoint Resource - S7 Protocol
# ----------------------------------------------------------------------------#
s7EndpointDB1000:
type: Cybus::Endpoint
properties:
protocol: S7
connection: !ref s7Connection
subscribe:
address: DB10,X0.0
Code-Sprache: YAML (yaml)We define a specific endpoint, which represents any data element on the device, by using the Cybus::Endpoint resource. Equally to what we have done in the connection section, we have to define the protocol this endpoint is relying on, namely the S7 protocol. Every endpoint needs a connection it belongs to, so we add a reference to the earlier created connection by using !ref followed by the name of the connection resource. Finally, we need to define which access operation we would like to perform on the data element and on which absolute address in memory it is stored at. In this case subscribe is used, which will read the data from the device in the interval defined by the referenced connection resource.
The data element which is to be accessed here is located on data block 10 (DB10) and is a single boolean (X) located on byte 0, bit 0 (0.0). If you wish to learn more on how addressing works for the S7 protocol please refer to our documentation here.
Now that we can access our data-points on the S7 device we want to map them to a meaningful MQTT topic. Therefore we will use the mapping resource. Here is an example:
# ----------------------------------------------------------------------------#
# Mapping Resource - S7 Protocol
# ----------------------------------------------------------------------------#
mapping:
type: Cybus::Mapping
properties:
mappings:
- subscribe:
endpoint: !ref s7EndpointDB1000
publish:
topic: !sub '${Cybus::MqttRoot}/DB1000'
Code-Sprache: YAML (yaml)Our mapping example transfers the data from the endpoint to a specified MQTT topic. It is very important to define from what source we want the data to be transferred and to what target. The source is defined by using subscribe and setting endpoint to reference the endpoint mentioned above. The target is defined by using publish and setting the topic to the MQTT topic where we want the data to be published on. Similarly to using !ref in our endpoint, here we use !sub which substitutes the variable within ${} with its corresponding string value.
Adding up the three previous sections, a full commissioning file would look like this:
description: >
S7 Example
metadata:
name: S7 Device
resources:
# ----------------------------------------------------------------------------#
# Connection Resource - S7 Protocol
# ----------------------------------------------------------------------------#
s7Connection:
type: Cybus::Connection
properties:
protocol: S7
connection:
host: 192.168.10.60
port: 102
rack: 0
slot: 1
pollInterval: 1000
# ----------------------------------------------------------------------------#
# Endpoint Resource - S7 Protocol
# ----------------------------------------------------------------------------#
s7EndpointDB1000:
type: Cybus::Endpoint
properties:
protocol: S7
connection: !ref s7Connection
subscribe:
address: DB10,X0.0
# ----------------------------------------------------------------------------#
# Mapping Resource - S7 Protocol
# ----------------------------------------------------------------------------#
mapping:
type: Cybus::Mapping
properties:
mappings:
- subscribe:
endpoint: !ref s7EndpointDB1000
publish:
topic: !sub '${Cybus::MqttRoot}/DB1000'
Code-Sprache: YAML (yaml)Usually we also want to write data to the device. This can easily be accomplished by defining another endpoint where we use write instead of subscribe.
s7EndpointDB1000Write:
type: Cybus::Endpoint
properties:
protocol: S7
connection: !ref s7Connection
write:
address: DB10,X0.0
Code-Sprache: YAML (yaml)We also append our mappings to transfer any data from a specific topic to the endpoint we just defined.
mapping:
type: Cybus::Mapping
properties:
mappings:
- subscribe:
endpoint: !ref s7EndpointDB1000
publish:
topic: !sub '${Cybus::MqttRoot}/DB1000'
- subscribe:
topic: !sub '${Cybus::MqttRoot}/DB1000/set'
publish:
endpoint: !ref s7EndpointDB1000Write
Code-Sprache: YAML (yaml)To actually write a value, we just have to publish it on the given topic. In our case the topic would be services/s7device/DB1000/set and the message has to look like this:
{
"value": true
}
Code-Sprache: YAML (yaml)We are finally ready to connect to our Siemens S7 PLC and use it.
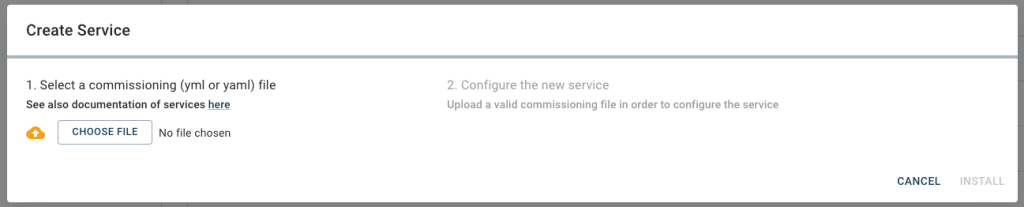
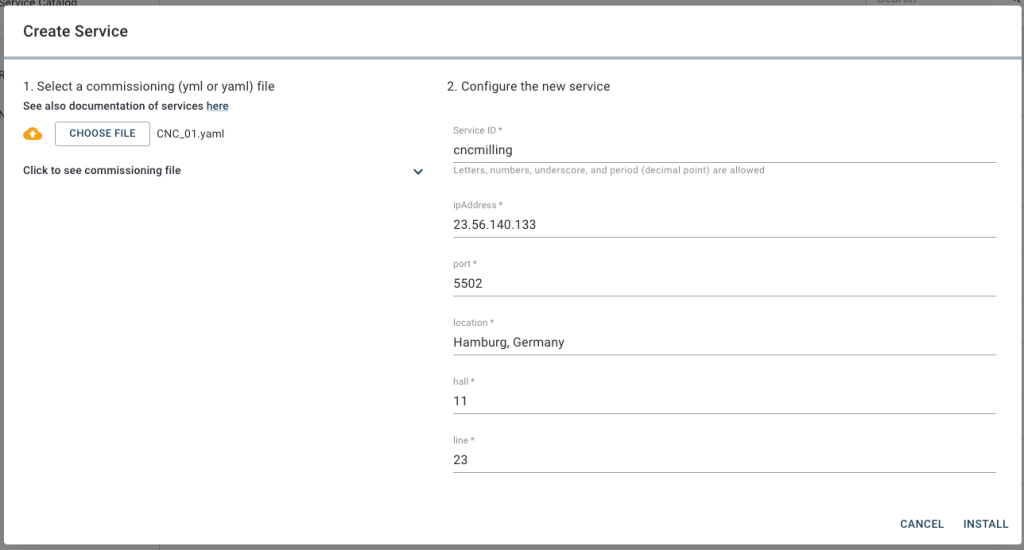
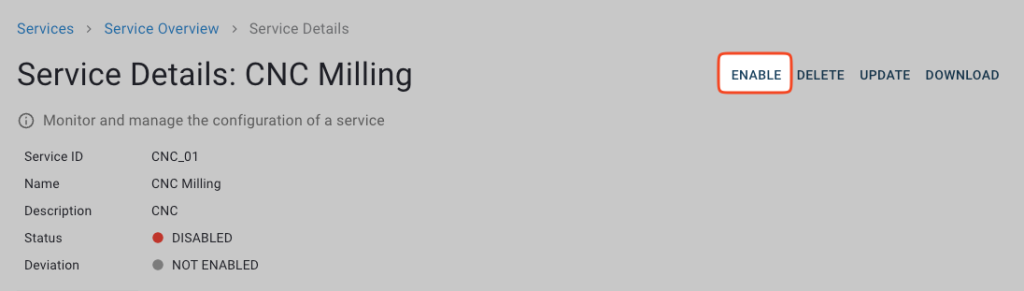
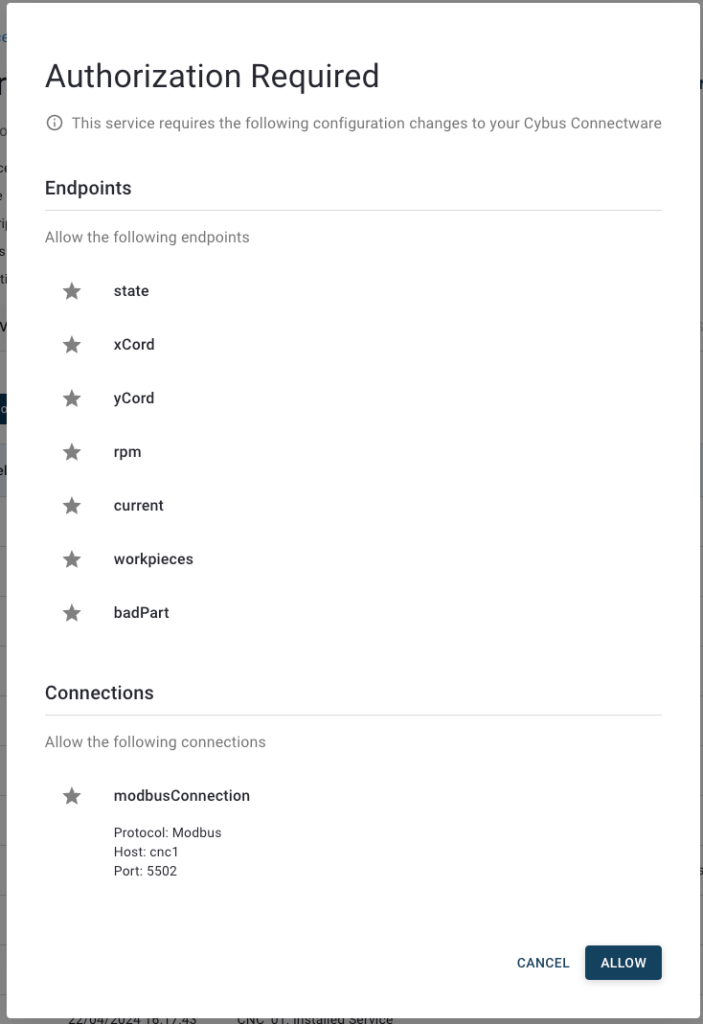
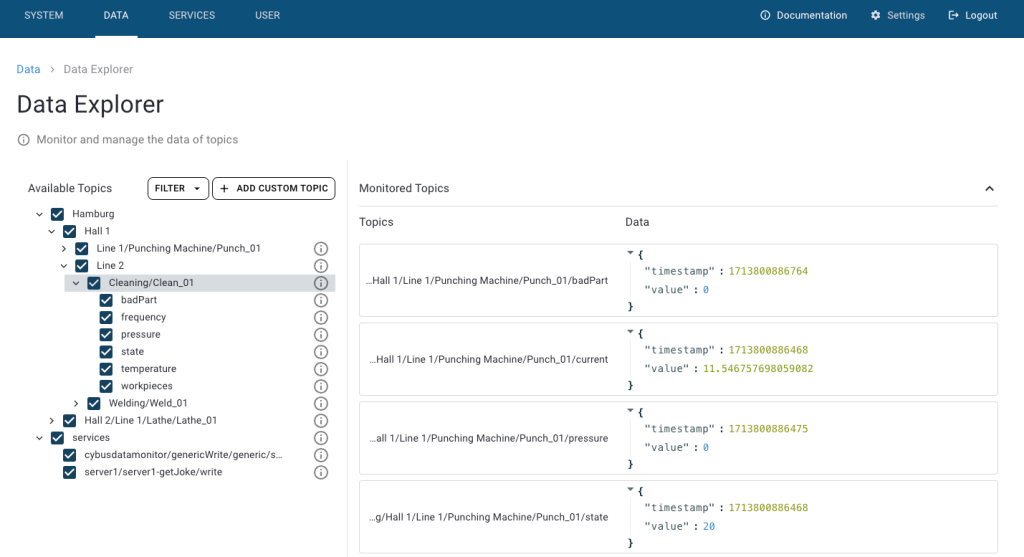
In this Cybus Learn article we learned how to connect and use an S7 device on Connectware. See Example Project Repo for the complete Commissioning File. If you want to keep going and get started with connecting your own S7 device with custom addressing, please visit the Reference docs to get to know all the Connectware S7 protocol features.
A good point to go further from here is the Service Basics Lesson, which covers how to use data from your S7 device.
Disclaimer:
Step7, TIA Portal, S7, S7-1200, Sinamics are trademarks of Siemens AG
Sie müssen den Inhalt von reCAPTCHA laden, um das Formular abzuschicken. Bitte beachten Sie, dass dabei Daten mit Drittanbietern ausgetauscht werden.
Mehr InformationenSie sehen gerade einen Platzhalterinhalt von Turnstile. Um auf den eigentlichen Inhalt zuzugreifen, klicken Sie auf die Schaltfläche unten. Bitte beachten Sie, dass dabei Daten an Drittanbieter weitergegeben werden.
Mehr InformationenSie sehen gerade einen Platzhalterinhalt von Facebook. Um auf den eigentlichen Inhalt zuzugreifen, klicken Sie auf die Schaltfläche unten. Bitte beachten Sie, dass dabei Daten an Drittanbieter weitergegeben werden.
Mehr InformationenSie sehen gerade einen Platzhalterinhalt von Instagram. Um auf den eigentlichen Inhalt zuzugreifen, klicken Sie auf die Schaltfläche unten. Bitte beachten Sie, dass dabei Daten an Drittanbieter weitergegeben werden.
Mehr InformationenSie sehen gerade einen Platzhalterinhalt von X. Um auf den eigentlichen Inhalt zuzugreifen, klicken Sie auf die Schaltfläche unten. Bitte beachten Sie, dass dabei Daten an Drittanbieter weitergegeben werden.
Mehr Informationen