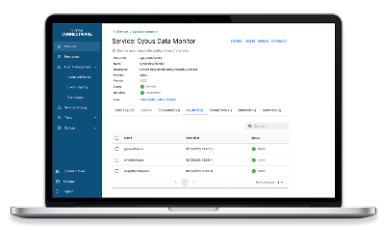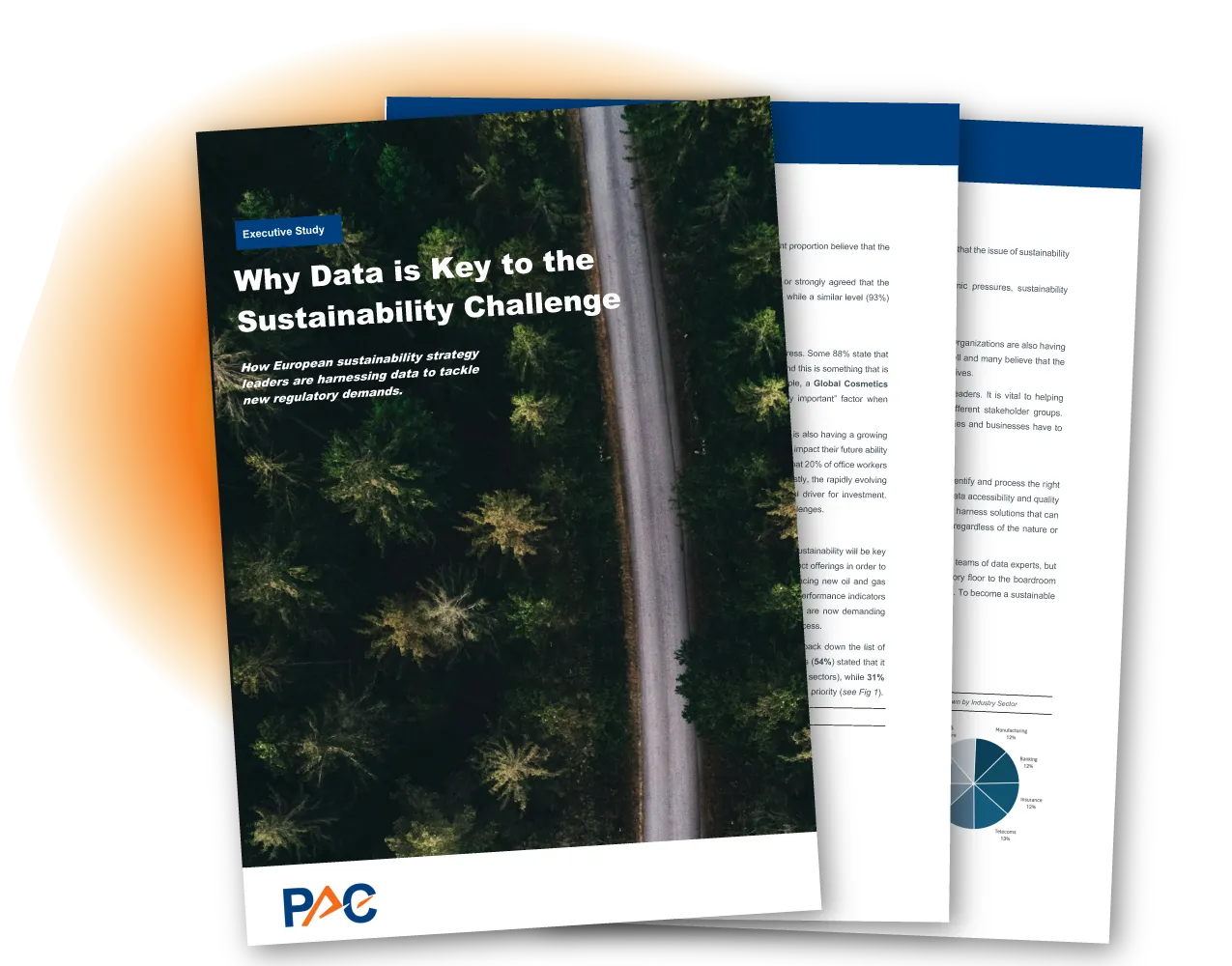How to Provide a Valid Certificate for the WebUI?
About the Issue
When accessing the Connectware WebUI with any browser such as Google Chrome, a warning will be displayed if the certificates have not been configured properly within Connectware, stating that the server certificate could not be verified and therefore one should proceed with caution.
Root Cause
To ensure secure communication within a corporate network, Connectware must be installed with a server key and certificate, trusted by the corporate’s Public Key Infrastructure (PKI). This means, that the auto generated key+cert pair of Connectware must be replaced with one that is provided by the IT department.
Solution
Once the customer’s IT have provided the corporate certificate + key (*.crt + *.key) files for the server where Connectware should be running, the files must be copied into Connectware’s certificate volume by using the following commands:
$ docker cp <path-to/your-key-file.key> <your-connectware-container>:/connectware_certs/cybus_server.key
$ docker cp <path-to/your-cert-file.crt> <your-connectware-container>:/connectware_certs/cybus_server.crt
Code-Sprache: YAML (yaml)Where <path-to/your-key-file.key> and <path-to/your-key-file.crt> is the absolute path to your *.key and *.crt files respectively and <your-connectware-container> can be the name of any Connectware container. In this case you can use the Ingress Router container which should be called connectware_connectware_1 if Connectware has been installed in the default folder (/opt/connectware).
Afterwards you can simply restart the Ingress Router container and the changes will take over by executing the following command
$ docker restart connectware_connectware_1
Code-Sprache: YAML (yaml)Need more help?
Can’t find the answer you’re looking for?
Don’t worry, we’re here to help.